|
4. Internet-ready |
5. Subject tabs |
6. Picture perfect |
|
A click on the e-mail address opens the Send to: window of any MAPI-compatible program. Another click takes you to their web site. |
Open any other folder tab to edit or view information. You can also turn the tabs off, and use the menu commands instead. |
Import, drag-and-drop, or scan pictures from TWAIN scanners and digital cameras directly into the folder. |
|
FYI: Place them anywhere they deserve to be! |
|
 Drag-and-drop a person’s name from Address Book to the Windows desktop or Explorer. Or drop the names of a project’s participants next to the relevant documents in a folder on your hard disk. Drag-and-drop a person’s name from Address Book to the Windows desktop or Explorer. Or drop the names of a project’s participants next to the relevant documents in a folder on your hard disk.
You can open important folders instantly just by clicking their icons, even when Address Book isn’t running. Here, Kevin’s folder is shown on the desktop, alongside Microsoft Word.
For utmost productivity and multitasking, you can have as many Folders open at once as you need, and manage them efficiently (cascade, select, close all) using the Windows menu. |
The logic behind the subject tabs
The subject tabs logically group relevant information about a person or a company in one location, just like you would do in a file cabinet. Here is a brief description of each tab:
|
Subject tab |
Description |
|
|
All |
When you are adding a new record, you can enter all the information about this
person or company, including custom fields, in one window. |
|
Business |
All business-related information, including
Internet addresses, notes, and telephones. |
|
Home |
All home-related information, including
Spouse’s name, a home salutation, and a separate note area for directions or
miscellaneous information. |
|
User |
You can define up to 32 custom fields. Here
they are, all combined in one window. |
|
Misc |
The miscellaneous tab holds information that
doesn’t fit neatly under any of the above categories, such as hourly billing rates,
assistant’s name and telephone, etc. |
|
Categories |
You can assign up to 128 categories to each
record. Assign or change categories here. |
|
Dialing |
Set such options as telephone names (for
example, "boat"), dialing formats, whether or not to log calls to or from this
person, CallerID priority and blocking, and so on. |
|
Picture |
You can import or scan a picture that is
displayed in the folder, or show it full-screen. Realtors, for example, can use this tab
to display houses. |
Picture-perfect!
To transfer a picture from your digital camera into a person’s Folder, just click the Acquire button, adjust the options, and click the OK button. Then, when you print the information about the person, you can include their picture.
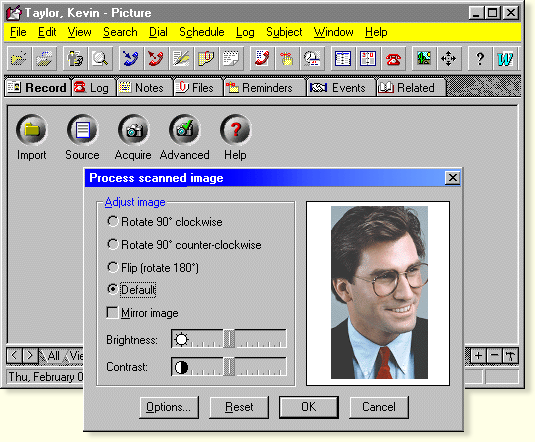
[top]
How to get reminded without fail?
In short, by engaging DeskTop Set to keep track of countless critical and routine reminders related to the people and companies in your Address Book.
While the reminders keep you current, your Calendar stays uncluttered, and just a click toggles between the reminders and your schedule. Alarm Monitor notifies you about pending reminders, and you can
see them alongside with your daily itinerary, all at once, or in a person’s folder:
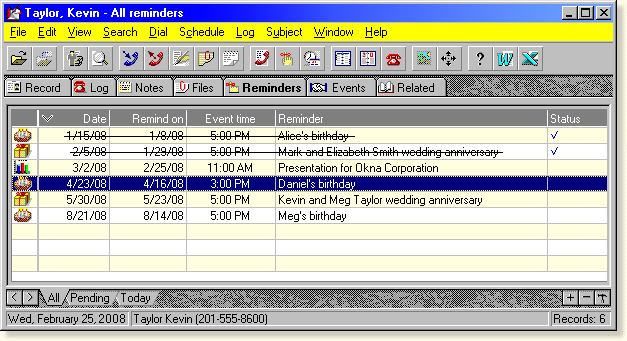
The reminders related to Kevin and his family are displayed in his folder above. You can edit a reminder’s information right in the list, or double-click to edit it using the window below. Right-click
to open a context-sensitive menu. A click on the tabs below lets you review a desired range.
|
FYI: Why not use the calendar for reminders? |
|
Reminders related to the people in your Address Book belong in their respective folders, not in your schedule or to-do list, and here are the reasons why:
— Many of them are not significant enough to distract you, but are important to have;
— Separate lists let you keep your schedule organized and manageable;
— Have a friend with a large family? You may enter an unlimited number of reminders to account even for a family pet’s birthday.
— A solitary work style may not justify the use of a Calendar, but you may still need reminders for things such as birthdays, lease renewals, bond maturities, etc.
— Daily plans change, but birthdays don’t... Reminders follow you wherever you take you Address Book.
— Reminders are better suited for birthdays and anniversaries than recurring events - as soon as this year’s birthday passes, the reminder automatically advances to next year’s date.
— And, even more importantly, you still have the flexibility to see all your reminders alongside your schedule, and you can always drag a reminder onto your calendar when it becomes an Event. |
Quick, easy, no limits...
Reminders are quick and easy to enter. Just select the Schedule/Reminder... command from any DeskTop Set menu, click on the appropriate template, and the date and time. That's it... Here is what you will see:

Kevin's birthday is January 23rd. The tickler is set to January 20th, to allow time to send a birthday card or purchase a gift. The alarm is set 30 minutes in advance of the party time to allow for travelling time to the
restaurant.
[top]
Limitless Attachments
When a document is worth keeping, it is worth attaching. Instead of searching your entire hard drive for letters to your clients, you can use Folders to see them all in one place. Attaching documents is
as simple as dragging them from Explorer onto the person’s folder or shortcut, or by using the Log/Attach file... command. And when you write a letter or fax in Word or WordPerfect, it is named, saved, categorized, and attached to the folder
automatically! Here is how:
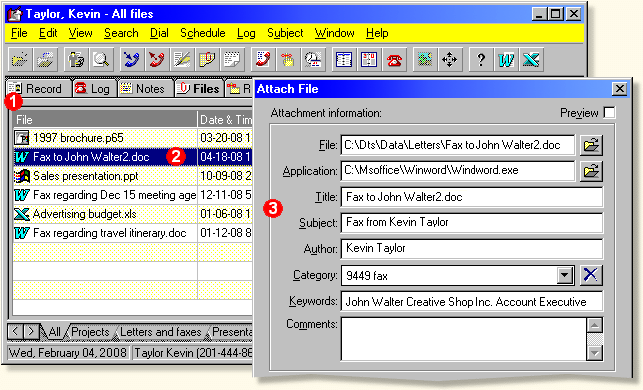
Kevin’s folder above displays all attached documents. The bottom tabs (Projects, Letters, and Faxes, etc.) help Kevin zoom in on a particular group of documents with just a click.
|
1. Attachment list |
2. Just click to edit |
3. Associated program |
|
All attachments are displayed along with their related applications. Double-click the file to open it in its related application for instant editing. |
Drag-and-drop one or more files right from Explorer into the folder. If you would like to change any comments, just click on the field for in-place editing. |
MS Office-compatible documents contain a wealth of useful information about the file, including a title, subject, keywords, category, author’s name, etc. |
|
FYI: "If I could just locate that letter..." |
|
 When the outcome of a dispute depends on a letter you wrote several years ago, where do you look? In the attachments database, of course! When the outcome of a dispute depends on a letter you wrote several years ago, where do you look? In the attachments database, of course!
Even if the document has been moved to a backup, the reference will remain in the database, which you can search by time, date, document name, directory, keywords, categories, etc.
Just drag-and-drop any document onto any of the DeskTop Set modules to attach them. That’s it! |
That's a neat trick... Why doesn't everybody else do it?
We’re referring to these pesky document information summaries that should be filled in when a letter or fax gets written, but rarely are. Would you rather have them completed automatically? Well, why not... Here is how DeskTop
Set’s amazing integration with Word and WordPerfect works on your behalf:
 The document template is set up well in advance The document template is set up well in advance
Granted, it takes few minutes to set up these straightforward options, which match Word’s information fields with DeskTop Set’s merge fields. But that’s only once:
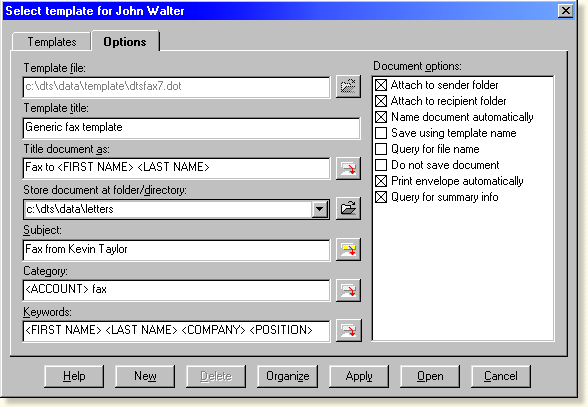
The fields in brackets are replaced with the corresponding Address Book information whenever you use these templates to create a new document. You can even convert your existing templates to work with DeskTop Set.
 That is it... Just write what you want to say... That is it... Just write what you want to say...
With just one menu command ( Compose letter/Select template... ) the document is created, Word’s Properties window is filled in, the document is attached to John Walter’s folder, and is on its way out.
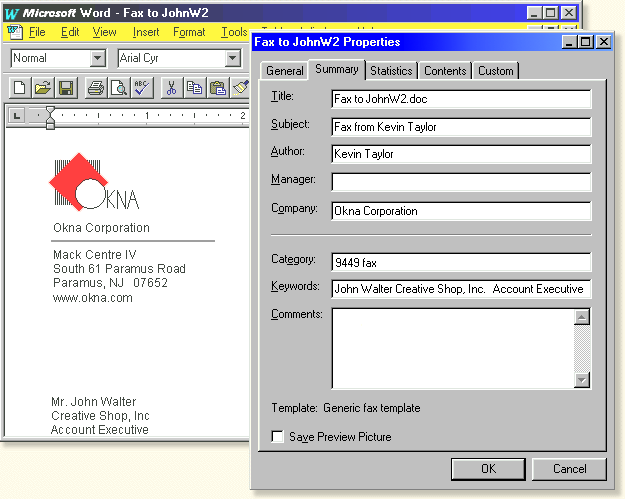
Kevin added Okna's logo and corporate style to all of his templates, so he no longer needs to toggle the printer trays. Talk about productivity...
 DeskTop Set helps preventing repetitive stress injuries DeskTop Set helps preventing repetitive stress injuries
Just like most software industry pioneers, Kevin is suffering from carpal tunnel syndrome, acquired from years of endless typing. He's using a voice recognition program that lets him dictate directly into his PC.
With DeskTop Set, Word, and voice dictation software, he doesn’t need to type, doesn’t err, is tremendously prolific and immensely productive, and his hands are pain-free.
If your fingers need a reprieve too, download DeskTop Set’s free trial now to start enjoying the benefits of keyboardless computing!
|