
|
4. Subjects |
5. Alphabet |
6. Additional books |
|
Topics (limitless pages within the pages),
groups, and categories let you organize your Address Book as
comprehensively as you need. They logically and naturally connect
related names so you can instantly locate anyone. |
Navigating your Address Book is as simple as
clicking these tabs. You can add up to 255 pages for each letter,
and add any number of topic pages within those pages. Click with
your mouse or use your keyboard to change tabs. |
All of your address books are just a click away.
The File tab, here, is the most convenient and natural way to get to
any book, local or networked. When your laptop is off the ‘net, the
network tabs are grayed-out. |
|
FYI: Which view is better? It's up to you! |
|
Two distinct paradigms – the Page view
illustrated above, and the List view, described next – distinguish
DeskTop Set’s Address Book. The Page view lets you associate
mnemonic names with the underlying records.
For example, if you
see your eye doctor only once a year, you may not remember her name
from visit to visit. Instead of listing her as Sarah Fuller, M.D.,
show her on the E page as Eye doctor. Then, when you need to
schedule an appointment, all you need to remember is to turn to page
E. Other popular mnemonics are Mom, Dad, Boss, Plumber, etc... Just
like in real life! |
[top]
Address Book's
organization
The address book that you start today will journey with
you throughout your entire personal and professional lives. Over the
years you will accumulate the names of lots and lots of people,
companies, and resources. The ability to organize them logically is the
key to finding them years down the road.
This industrial-strength Address Book lets you enter as
many names as you like, and find information in a split second, no
matter the size. In addition to the Page and List views, there are four
additional ways to bring structure to your address book, no matter the
size. Here are the ways:
 |
Topics are pages-within-a-page that lists related records.
Topic pages can be placed inside other topic pages, so you can create an
outline structure. If you create, for example, a Mutual funds topic page,
you can list all your mutual funds in one place. You can create as many
topics as you need. |
 |
Categories You can define up to 128 categories per book,
and each record may belong to any number of categories. Other categories
might be Airlines, Lawyers, Press Contacts, Advertising Agencies, Car
Mechanics, etc. |
 |
Groups are useful when names must be added and removed
frequently. Imagine you are organizing a company party, and need a guest
list. You can create a group called Guests, and put all your office’s
employees in it to print out invitations. If a person RSVPs that they cannot
attend, just remove them from the group. When the party is over, you can
delete the whole list with a click. |
 |
Folders let you organize person- or company-related
information. They hold contact information (such as names, addresses, and
phone numbers), phone logs, related files, notes, file attachment, pictures,
and more. You may open as many folders as you need at once, just like on
your desk. |
[top]
A list with a twist...
For truly gigantic address books with thousands of
names, you will enjoy using database-like lists. The lists add stunning
conveniences to Address Book. You can browse not just entire databases,
but also records within categories, groups, topics, and even page
summaries, inside Address Book (as shown) or in a separate window. Lets
take a look:
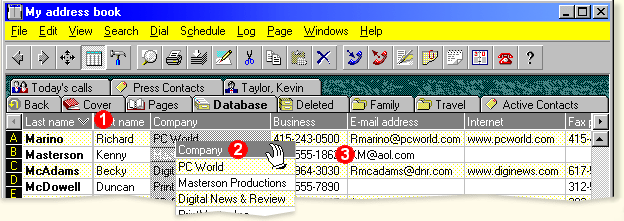
|
1. Sort and scroll |
2. Move around |
3. Click to e-mail or dial |
|
Just click a column’s header to sort it in either direction. The entire database instantly resorts, and lets you browse your Address Book by company, name, zip code, telephone, and others. |
Drag a column’s header into any position to re-arrange columns. You can save your arrangements into styles, such home, business, or telephone list, and switch between them with just a click. |
A click on a telephone number dials it. Click an
e-mail address to open a pre-addressed message Window in any
compatible e-mail program, such as Gmail, Outlook, or Exchange. |
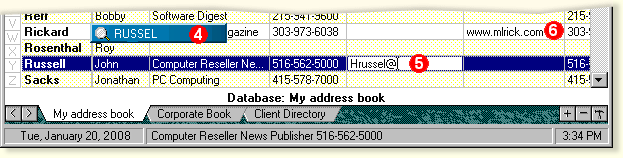
|
4. Instant search |
5. In-place editing |
6. Go to site |
|
Is there any faster way to get to a name then to
just type its first few letters? As you begin typing, the small
window illustrated above opens, and the program zooms in on the
name. To search for a firm, first name, phone, or zip code, just
click on the desired column. |
Just click on any field to edit its contents,
and hit the tab key to move to the next field. You can edit or
update your entire address book just as you would a database or
spreadsheet. You can also cut, copy, and paste desired fields, and
Undo any edit with a click. |
Here is the fastest way to get to any of your
favorite web sites – click here. To get any address into the list,
just drag the URL from your browser into the list, page, or folder.
If you’re big on surfing the ‘Net, here is a superior alternative to
a crammed Favorites menu. |
|
|
|
|
|
FYI: What’s in style? A custom list view, of
course... |
|
A good wide-screen monitor comfortably displays
12 to 14 columns at once. Beyond that, you need to scroll left or
right to find needed columns. Considering that the average address
book may have forty to fifty columns of information, using list
styles such as Home addresses, Telephones and e-mail, Shipping
addresses, etc. is a much more productive solution. For your
convenience, common list styles are included. To select a different
style, just right-click the list’s header.
Notwithstanding
these list styles, horizontal scrolling is designed for rapid access
as well – just drag the list’s header in any direction. You also
have the option of "freezing" a person or company name in the
left-most position for easy reference as you scroll. |
How to customize a list style
You can select which fields to
display, how to sort the columns, and in what order. Individual columns
and their headers can have their own fonts, colors, attributes, and sort
options. Here is the list style configuration window:
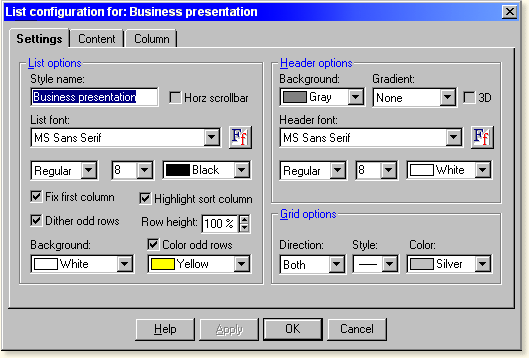
The Content tab lets you select which of 120
available columns to display, and the Column tab lets you customize the
look and feel of each individual column.
As you can see, you'll be hard pressed finding a more
productive, sophisticated, and convenient address book, no matter the
size.
[top]
To find anyone, just start typing...
You can you store and manage your endlessly growing
collection of business and personal contacts, and find them when you
need them, today, tomorrow, or years from now. And if an emergency
strikes, you will know what page to turn to. Day-in, day out, there is
an opportunity behind every name. Here is how to find them:

|
1. Select any column... |
2. Start typing... |
3. Your record found! |
|
A click on the header selects the Page Name
column. As you type, the list scrolls up and down to match found
fields |
This Quick Search window appears as you begin
typing. It closes shortly after you stop typing. You can even
backspace. |
The found name is highlighted as illustrated
above. Double-click or press the Enter key to open this record’s
Folder. |
|
FYI: How 'instant' is the instant search? |
|
Well... as instant as it gets, whether you have
100 names or 10,000. As you type the first few letters, the list
scrolls to reveal the matching name. No wait!
Also consider this: before your associate
finishes telling you that anyone is holding for you, you already
have this person's folder in front of you. In an emergency, just
type the H-O-S-, to locate your local hospital’s number. If you use
DeskTop Set’s dialer, just click on the phone number to make the
call.
Also, consider how
easy it is to gather the list of invitees to a party – just type few
letters of any name, and drag the name into the Party Guest tab.
This instant search lets you use your Address Book quickly,
intuitively, and naturally. Isn’t this what computers are all about? |
It is not whom you know, but who you can still find!
Address Book empowers you with several unique search
and organizational tools. The intent is to help you locate any person,
company, or reference instantaneously, irrespective of how long ago you
entered them or how large your book is.
Available search methods
|
|
Recently used |
|
The program keeps
track of the last ten records you’ve worked with. The Search menu
reveals them all, and one click gets you to the record you need. |
|
Mnemonic Search |
|
What first comes to
mind when you want to call your mother – "Taylor, Susan" or "Mom"?
Well, if it’s Mom, place her name right on the M page, and always
get there with just one click on the M tab. |
|
Using
clones |
|
Place a person or
company on as many pages as you like. Clones point to the same
record in the database, but are easy to find by their mnemonic
references, such as Father, Dad, and his actual first and last
names. |
|
Exact match |
|
Lightning-fast search
of an entire Address Book using indexed fields. Helps you locate
full or partial matches for first and last name, company name,
account, etc. |
|
Phonetic Search |
|
Sound-alike search
helps you locate a name even when you are uncertain about its exact
spelling. For example, searching for Katy will find all instances of
Kathleen, Katlen, or Kathy. |
|
By category |
|
Lets you find records
in one or more of 128 available categories. The search yields a list
of all matching records. A mouse click takes you to the name in
Address Book |
|
By phone |
|
Finds all records with
matching phone numbers. You can locate all the names in an area code
(201), or in an exchange (201-909-). Because area codes change so
often these days, the program also helps you replace them
automatically. |
|
Exact search |
|
You can access the Exact search window from anywhere in DeskTop Set. All found records are
displayed in the list, and a double-click takes you to the record.
The Summary tab contains a history of all prior searches. With just
a click you can create a group from the found records, and with one
more command mail-merge a letter, fax, or e-mail, and print labels
or envelopes.
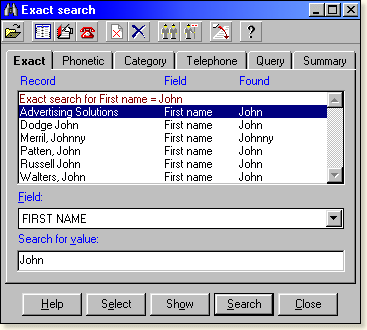 |
|
By query |
|
When you need to find all clients who happen to be
Presidents, reside in New Jersey, and work in New York City, create
and save a query. Then, with just a click, find all matching
records. Here is how this query appears:
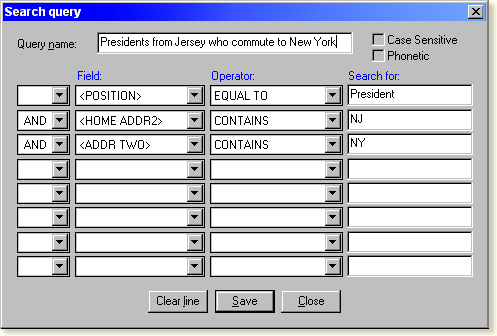 |
Finally, you will be pleased
to know that you can find anyone’s name in a split second, practically
NO WAIT!
[top]
From screen to paper in a click...
Why bother ordering custom envelopes, when you can just
print them on-demand? The interactive preview of your envelope lets you
position recipient and return addresses wherever you need them, place
high-impact attention-grabber, like This is not a junk mail, add logos,
pictures, and other graphics from most popular Windows formats. Here is
how:
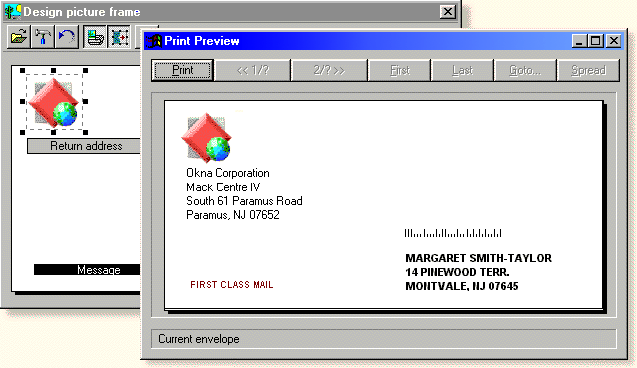
DeskTop Set meets desktop publishing... quickly
create any number of custom envelope styles, and import pictures from
dozens of popular Windows formats.
Envelope templates - set it up once...
...then print a limitless number of envelope style and
address combinations. For example, address a #10 envelope to a client’s
home, with the senior partner’s return address, and with "Your statement
enclosed" printed in the lower left corner. You may also designate a
mailing address for each person in your Address Book, so you won't have
to remember whether to select the business or home address...
DeskTop Set is absolutely indispensable for
mail-merges. After mail-merging a letter , select the Merge envelopes
tab. Then, with just a click, print matching envelopes in the same
error-free order for an entire Address Book, or any group, topic, or
category.
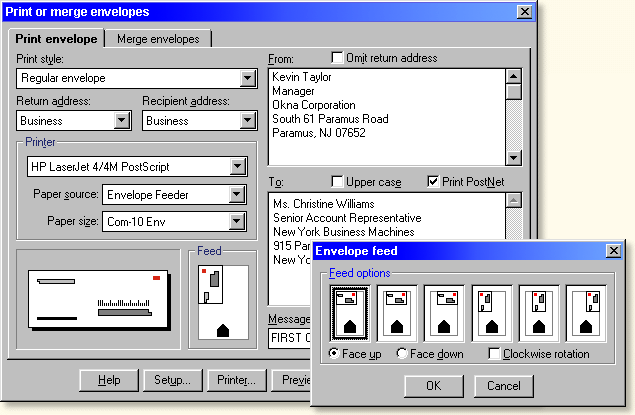
An important function that lets you select the right
feed for each printer, and visually reminds you how to properly insert a
blank envelope into the printer’s tray.
|
FYI: Promises of a paperless office
notwithstanding... |
|
DeskTop Set users love to print! Over the years,
our clients have requested several important and unique functions:
— During a mail merge, automatically determine
whether to print to the business or home address. ...It’s there!
— Print a single peel-off-label -– in any
position on the label sheet – so not one label gets wasted. It’s
there!
— Print one address label repeatedly any number
of times. It’s there!
— Print double-sided
address booklets on laser or ink-jet printers. If there are 120
pages total, the first sheet will have pages 1 and 120 on one side,
pages 2 and 119 on the other. The book prints on thirty sheets,
ready to fold and stitch. It’s there, too! |
Address books and labels
Exactly as you need them
Address Book printing is comprehensive and flexible in function,
features, adjustments, and the variety of ready forms it supports. Over
a hundred adjustable templates for popular forms and labels from Avery®,
Day Timer®, Filofax®, Day Runner®, and Franklin® are included. You can
fine-tune any template, or add your own custom-tailored styles. And with
Print preview to assist you, it’s a snap! Take a look:
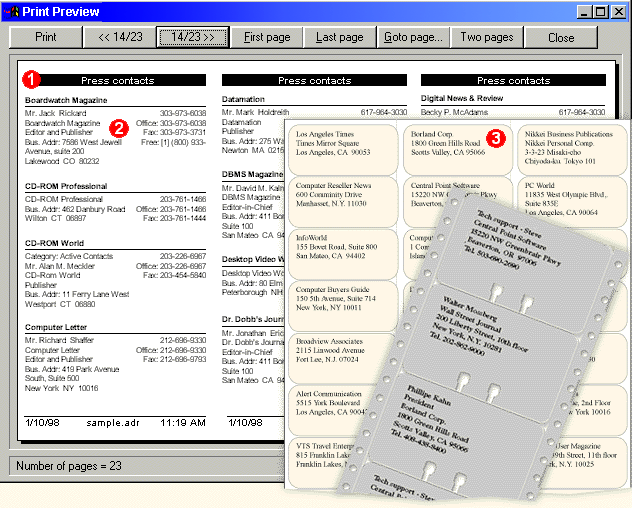
|
1. Print preview |
2. Record templates |
3. Sheet-fed labels |
|
Print preview shows you exactly how your address
book will print. Its Zoom feature is especially helpful for
reviewing changes you make to your templates |
You can quickly specify which address book
fields are printed, and their position on the page, by modifying the
print style's setup options. |
Print copies of a single label, or mail merge
labels to a group, topic, or category. You can even print a label in
any row and column to complete a partial sheet. |
Integration with Microsoft Word
Just point to a name, choose a template, compose the note, and select the Print, E-mail, or Fax command. Or use the templates for form letters, and you will not need to touch the keyboard once! You can mailmerge just as easily --
select a topic, group or category point to a template, and click the Mail merge... menu. And while merging, you can tell the program to choose the fastest path. Imagine, use e-mail first if available, fax second, or just print a letter along with
a matching envelope. It is amazing to watch, and absolutely fantastic! And here is an overview of how easy it is:
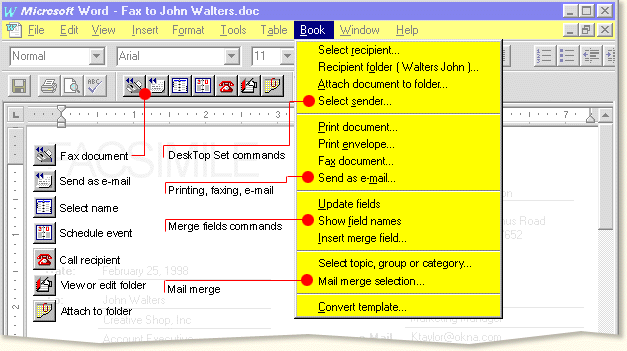
The synergy between Address Book and Word is completely natural. The Book menu and toolbar converts Word (and WordPerfect) into a powerful communication tool.
|
FYI: What about my existing templates? |
|
Just point to any existing templates to make them DeskTop Set-ready. Then, begin the letter from Address Book as illustrated above, or open them from Word and select a person’s name from your Address Book. You can modify
options that govern the printing, filing, and summary information at any time.
Please note the remarkable ability to choose a different sender for each document, so a secretary can use one set of templates for an entire office. And templates can reside on the network for
shared access. DeskTop Set works with Office 95, 97, and 2000. |
 Ready to write in about 30 seconds! Ready to write in about 30 seconds!
Just type the first few letters of the recipient’s name. Then select the File/Compose letter… command to open the window below. If you are sending a form (boilerplate) letter, just click the Print or Fax
buttons to complete the letter. If you wish to write or review the note, click the Open button.
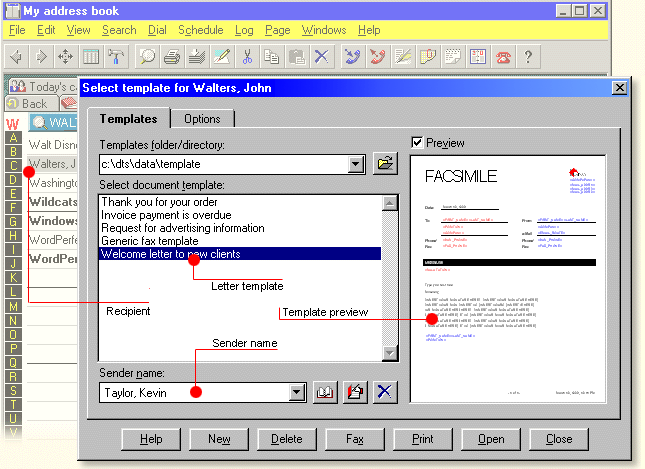
Once your templates are organized, you may skip this window altogether. Just pick a template from a list of your most recently used templates on the File/Compose... menu. You may also select a template from Word’s New document
window , and then choose the recipient’s name from Address Book.
 And ready to print. e-mail or fax as quickly! And ready to print. e-mail or fax as quickly!
The recipient's (John Walters) and then sender's (Kevin Taylor) names and addresses have just been merged into the document. The ability to choose a Sender name lets your office use one set of approved
templates for all correspondence. Once satisfied, fax, e-mail, or print your letter with just a click!
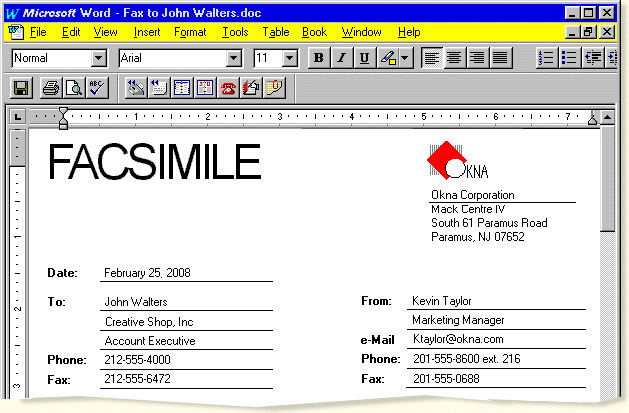
When you use the Book/Fax document... command, there is no need to enter name and fax number into WinFax’s Send fax window. Just one click sends the fax!
Consider this: just fifteen minutes saved each day composing and sending two or three letters or faxes, over the course of year (about 200 business days), gains you an extra 50 free hours – more than a week’s worth of extra time.
Need it? Download your free DeskTop Set trial now!
How to import your priceless contacts? If you have difficulties with the automatic conversion, just export your information into a CSV (comma separated) or tab-delimited text file, and import
it. The window below illustrates Import Wizard’s eighth and last step – the mapping of your text delimited file to DeskTop Set’s formats:
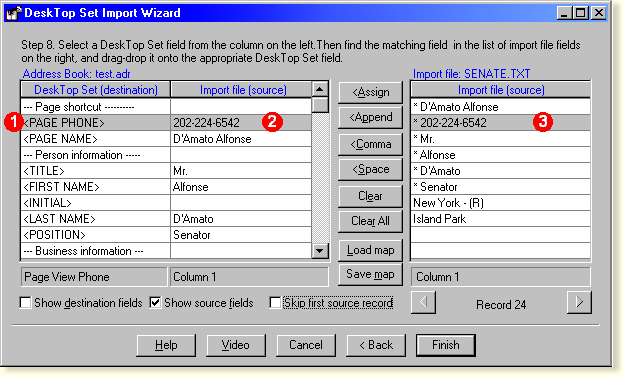
|
1. Destination fields |
2. Field assignments |
3. Your database |
|
Just scroll this list up and down to reveal all of DeskTop Set’s logically grouped data fields. The names are descriptive and self-explanatory. |
The actual information from your database is displayed next to DeskTop Set’s data fields in this column. You can also map several source fields into one. |
Here you can scroll your database from record to record, so you can drag-and-drop any of the available field into the list (2) on the left. That’s it... |
Great! I can import, but what about exporting?
DeskTop Set’s export is as flexible, sophisticated, and in-depth as the rest of the program. You can export every morsel of information from any module in any conceivable number of ways. That includes all your address books,
calendars, logs, attachments, notes, groups, categories, topics, even custom telephone labels. Feel free to experiment... |