|
4. Touch-tone pad |
5. Memory pads |
6. Call control buttons |
|
You can enter extensions, touch-tone commands, or other voice mail commands before and during the call, just like with a desktop telephone. |
Create hundreds of memory buttons with your most often-used numbers, or link them to Address Bookís records for one-click calling! |
Intuitive and informative, they let you control the call just as you would with a regular pho- ne. The steady and blinking lights reflect each buttonís status. |
Phone Log
When Youíve said..., Iíve said... matters, log delivers. Designate people or numbers, and a log is made automatically any time you call them. You and your assistant can also log messages while
listening to voice mail, so you wonít forget to return the calls. When CallerID service is available, calls are logged automatically, for one-click return. Just a click on the Follow-up tab schedules a time to call back. And logs are
accessible across the network, too. Here is how it works:
 A call arrives while you are away A call arrives while you are away
Kevin Taylor leaves a voice message on your DeskTop Set voice mail at 9:15 am. The program locates his name in your Address Book using his CallerID information, and logs the call in the Answer Bar and in
his folder. (Even if you have another voice mail system, or none at all, you and your associates can take messages as easily beginning with Step 2, below).

Answer bar records Kevin's message while you are away. The blinking
Message button indicates that you have messages waiting.  You arrive to the office You arrive to the office
Click the Message button to review new messages, here or in the Calendarís Phone log section. While Kevinís message is playing, you can open the Logís Message window to jot down notes.
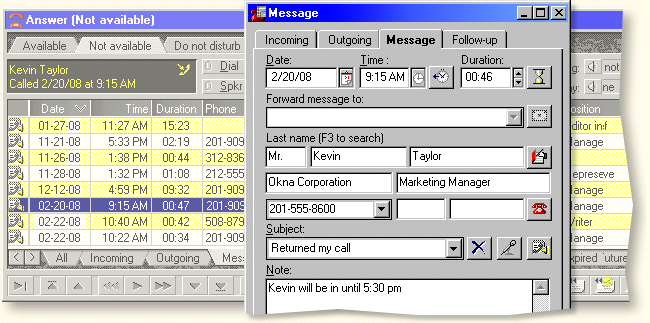
You can return Kevin's call right from this window by clicking on the
Telephone button, or by selecting any other number he may have from the combo list on the
left.
 Oh, well... Kevin's line is busy Oh, well... Kevin's line is busy
To return Kevinís call, just click... When his line is busy, the program redials for as long and as often as you wish. When you finally get through, Kevinís voice mail greets you. Just click the Play button to select one of the
Please call me back... messages that you have recorded, and let the program dictate your message and hang-up. Elegant, and productive! As frustrating as phone tag gets, DeskTop Set offers an ingenious, time-saving solution to deal with it:
Can't reach them? Here is what you should do:
|
|
Send e-mail |
You do not have to search for Kevin’s
e-mail address or open your e-mail program. Just select the Send e-mail... command
from any menu or toolbar; |
|
Send voice mail |
With just a click, record your message, click
the Send button, and it gets e-mailed to Kevin; |
|
Write a letter |
Click to select a desired Word or WordPerfect
template, add few comments, and it’s ready to go... |
|
Reply by fax |
If you choose, select the Send fax...
command, and the fax is on its way. You do not even have to open your WinFax program or
fill in its Send fax window! |
|
Record a reply |
Just a click lets you record your reply to
Kevin. When he calls back and CallerID recognizes his number, he will hear your reply. |
|
Follow-up |
Schedule a call by clicking on the Follow-up
tab and selecting a date and time. The alarm will pop up at the designated time, and
you can dial the number with just one click. Here is how the Follow-up window works: |
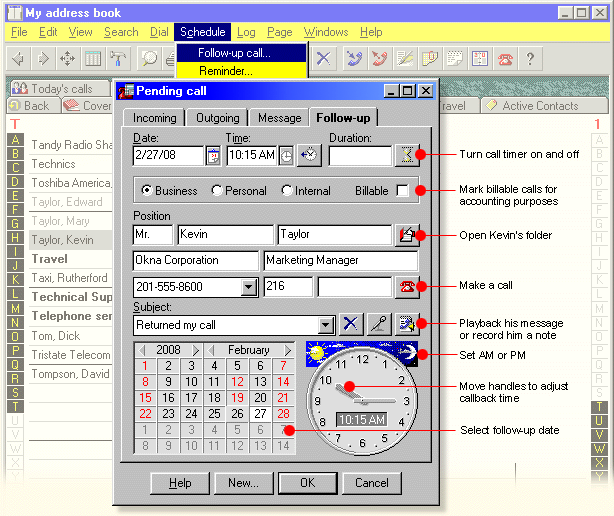
To schedule a call, select the Schedule/Phone call... command as show
above, click on the desired date and time, and click the Ok button. That's it... Call control and voice mail
The DeskTop Set's Dialer incorporates the Answer Bar -- a dedicated tool for intelligent and professional call processing, just like a well-informed, poised, and caring assistant may have done it on your behalf. When the telephone
rings, the Answer Bar springs into action... Here are the controls at your disposal before, during, and after the call:
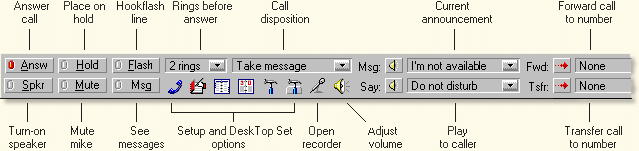
The Answer Bar keeps a meticulous record of years worth of calls, messages, and conversation recordings, which you can later replay with just a click. Since it is always caller-aware, you get unparalleled productivity boost. Here
is an overview:
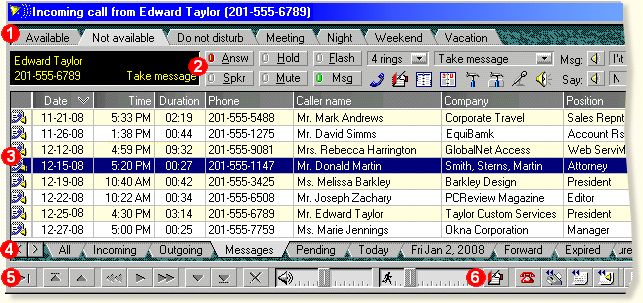
|
1. Indicate your status |
2. Call control panel |
3. Messages |
|
You can see the callís progress, callerís name and company, the number of redial attempts, and a call timer. It also distinguishes between incoming and outgoing calls. |
Select the redial interval, number of rings before answer, speakerphone volume, and microphone gain. The right-click menu lets you choose between the type of adjustments. |
Assign your most frequently used groups of telephone numbers to these tabs, and select them with just a click. You can also review your entire call log, or a group of related calls. |
|
4. Phone log |
5. Playback controls |
6. Message resolution |
|
Programmable tabs lets you select what calls to see, and how. Schedule callbacks on unresolved calls, or follow up with a click on the Pending tab. |
Adjust the playback volume and speed, in real time, to decipher any message. You can even instruct the program to remove pauses from the message. |
Ready to call back? Why not send a fax, e-mail, or letter instead? Just click any of the buttons here. You can even dictate a message to play when the person calls again. |
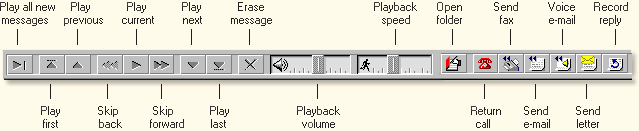
DeskTop Set's is also the first-ever personal voice mail that lets you reply with an e-mail, or a letter, or a fax, or a voice message, or even a recording that the caller will hear when she calls back again:
The nitty-gritty for the nerdy...
DeskTop Setís Dialer uses Telephony Application Programming Interface (TAPI) for Microsoft Windows. It defines a common language that lets you manage your telephone from the Windows desktop.
It will work with any Hayes-compatible modem in standard Windows configuration. To enjoy most of the advanced functions described here, such as full-duplex speakerphone, message recording and playback,
you need Windows-compatible plug-and-play (PnP) voice modem and a voice card.
|
FYI: Compatibility with Windows 2000, XP & Vista |
|
For advanced voice functions to work, you
must have a Windows TAPI-compatible voice modem and a Unimodem/V driver available for download from Microsoftís website. Unfortunately, Windows 2000, XP and Vista no longer support TAPI interface required by DeskTop Set. |
Dialer controls
Here is a brief description of Dialerís control buttons. They light up and blink just like the ones on a desk telephone.
 |
Dials the number in the display. The button’s light turns red once the call
is in progress, and blinks when auto-redial is in progress. When a call comes in, the
button changes to Answer, and then to HgUp during the conversation. |
 |
Turns the speakerphone on. If you are using a
voice modem, you will hear a dial tone when you click this button. You can then enter a
number on the numeric pad. |
 |
Places the caller on Hold. You will not be
able to hear each other while on Hold. DeskTop Set Dialer can play prerecorded on-hold
announcements, play music from your CD-ROM, and even ask caller to leave a message if you
cannot take the call. |
 |
Allows you to speak to someone else in the
room without having the caller hear you. (You will still be able to hear the caller). |
 |
Switch between calls on a three-way call, to
use call waiting, to transfer calls over an office PBX, or to dial an extension. |
 |
If you reach someone’s voice mail, click
this button to select and play any previously recorded announcement, such as Please
call me back, I am at the office, Please call my home, and so on. Dialer hangs up
after delivering the message. What a time saver! |
 |
You can record a conversation, just like with
a tape recorder. You can play the recording later, at any time, with a click. |
 |
When turned on, Dialer will answer your calls
and record messages. The light will flashes if you have new messages waiting. To view your
messages, click this button. For more information, please turn to the next page. |
|
Will it work with your modem? |
|
... |
Hayes-
compatible
modem |
Voice
modem on
regular line |
Voice
modem on
office PBX |
TAPI-
compliant
PBX phone |
| Make calls |
Yes |
Yes |
Yes |
Yes |
| Transfer calls |
No |
No |
Yes2 |
Yes |
| Forward calls |
No |
Yes1 |
Yes |
Yes |
| CallerID service |
Yes |
Yes |
Yes |
Yes |
| Play greetings |
No |
Yes |
Yes |
Yes3 |
| Record messages |
No |
Yes |
Yes |
Yes3 |
| Speakerphone |
No |
Yes |
Yes |
Yes |
| Auto-answer calls |
No |
Yes |
Yes |
Yes3 |
| Touch-tone access |
No |
Yes |
Yes |
Yes3 |
Call Processing: How the statuses work?
Just tell the Answer Bar how to process the calls from
different callers. The Do not disturb settings make an interesting example,
since the program recognizes five classes of callers, and answers the calls accordingly:
|
CallerID
identified |
Any call that contains valid CallerID
information. You can instruct the program to search any number of local or network address
books to find that number, and respond: When the phone rings, pickup on 2nd ring,
don’t ring the bell, tell the caller that I am not available, and take a message. |
|
Unknown
callers |
Any call where CallerID information is not
available. It may be a call from abroad, or a domestic call from a non-CallerID area, or
maybe even the CIA... – Don’t want to be disturbed! Tell’ it like it is,
and disconnect. |
|
CallerID
Block |
When callers have intentionally omitted their
CallerID information, you can have Answer Bar greet them with "Hello. This party does
not accept CallerID blocked calls. Please turn your CallerID block off and call
back," and disconnect. If you prefer, you can also treat these calls as
Unknown callers. – When the call comes in, assume it is an unknown caller. |
|
Priority
contacts |
A CallerID-identified call from someone
you’ve classified as a priority caller in your Address Book. An example may be a
close friend, family member, important client, business partner, attorney, etc. Add as
many priority callers as you like. – Ring quietly four times. Let them know that I
am in a meeting, and will call back soon. If this is a call from my partner, I’ll
pick up before the 4th ring is over. |
|
Code
access |
A call from one of up to 64 people whom
you’ve given a unique code. When the call is answered, the caller will press #code,
and the program will tell you know that they are calling. – Ring loudly when
anyone on my code access list is trying to reach me. Place the call on hold, so I have a
chance to take it. |
In the window below, you can instruct the program how to
respond to all of these callers according to your above wishes. Here is how simple and
obvious the General setup is:
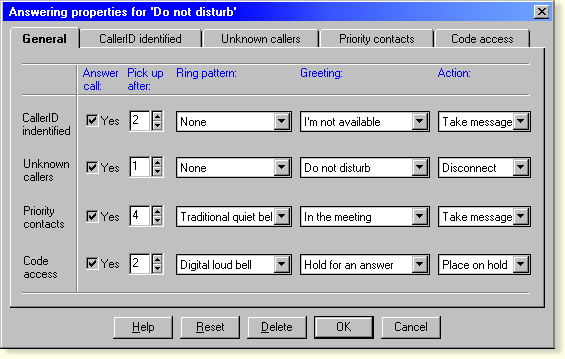
And if you are a "control freak," just click
the status tabs, and refine the call processing rules for each group of callers as
illustrated below:

As you can see, there are lots of other options, most of them
turned off, since this is, after all, Do not disturb mode. The speaker and
microphone buttons lets you review or re-record each announcement, and the hammer next to
the Take Message command further refines your voice mailbox options.
|