
|
4. Reminders and calls |
5. Event attributes |
6. Network calendars |
|
Click on these icons to reveal and keep your pending calls or reminders list in a split window along with your planner |
Telephone indicates a linked person, a boat Ė floating event, a three arrows Ė recurring event, a note, well, a note, and so on... |
With just one click review your teammates calendars, or let one secretary to manage the schedules of entire organization! |
|
FYI: "I can't believe it's so fast..." |
|
Indeed! Your clients and colleagues wonít have to wait impatiently while you look for a time to meet... Just slide the cursor over the Month-at-a-Glance chart to find a spot, and select a block of time with the mouse.
Alternatively, the Find free time option presents you with a list of time slots available for an engagement.
When you schedule a meeting with a person whose name is in your Address Book, just drag the name to your daily planner. The first click opens the Event window, and the next chooses an event
description. To select a time, just slide the cursor across the ruler, and click the OK button to finish. As you will discover, it takes more time to describe it than to do it. |
About Event Symbols
Consider how much more flexible your planner gets when a mere event can float, recur, get annotated, carry along related files, and link to related persons. Here are the tools:
 |
Reminds you that this event is linked to a person or company from your Address
Book. Just click to open related Folder, or right-mouse click to dial any phone number,
send an e-mail, or connect to a web site. |
 |
Indicates a floating event. The event will
keep advancing to the next day until you mark it as completed. With just a click on the
toolbar, any incomplete task or event will float. |
 |
Indicates a recurring event. DeskTop
Set’s recurring events are incredibly sophisticated and flexible. You can, for
example, choose: 11 events total, every third Monday of every fourth month, but not on
a holiday. A click or shift-click on this symbol will advance you to the next or
previous occurrence of this event. |
 |
Indicates that you have a note attached, such
as directions to the meeting, or a list of things to bring. A double-click opens the note. |
 |
Indicates file attachments, such as reports
and agendas in Word, budget calculations in Excel, PowerPoint presentations, or any other
related project files. To create an attachment, just drag-and-drop the file from the
Explorer onto the event. |
 |
Points to important or critical events so
they stand out from the crowd. Click to mark the event as completed. |
[top]
Views: Your schedule from any angle
A click zooms your day into a weekís view, a week to a month, a month to a year... Finding free time or rescheduling a commitment is a split-second affair. Every view you see here is active. You can select any event to
reveal its options, drag-and-drop it to another date, or schedule a new event with just a click. Each view scales perfectly to any size display. You can navigate calendar views using arrows keys, mouse's scroll wheel, touchpad, or
touch screen. Amazingly intuitive and fast... Just take a look:
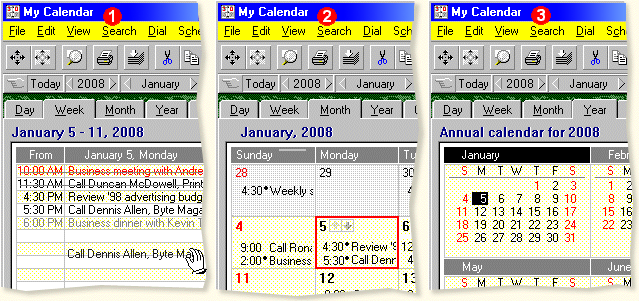
|
1. Your week |
2. Your month |
3. Any day, any year |
|
The entire week - all seven days - are revealed from a single-point prospective. You can navigate and edit events just like in day mode. You can drag-and-drop any event to another day, or drag-and-park an event,
select another week, and drop it there. The events status is easily apparent. |
This truly astounding view displays holidays and special events, and lets you scroll up and down through a dayís worth of events. As in the Week view, events can be rescheduled using drag-and-drop. The days in
the previous and next months, displayed in gray, are also active and accessible. |
An entire year - any year, in any century - is at your disposal. A double-click on any date instantly opens the desired dayís schedule. The pre-programmed holidays are highlighted in a different color. You can
add any number of additional holidays, or even blocks of dates when you are off or on vacation. |
Setting up recurring holidays
DeskTop Set lets you select what holidays to include, on what days, and how to display them. This flexibility is especially indispensable for group scheduling, since many establishments may
observe different holidays. DeskTop Set is the only scheduler that we know of that lets you add, delete, or modify algorithmic holidays (enter once, apply always). Here is how simple the process is:
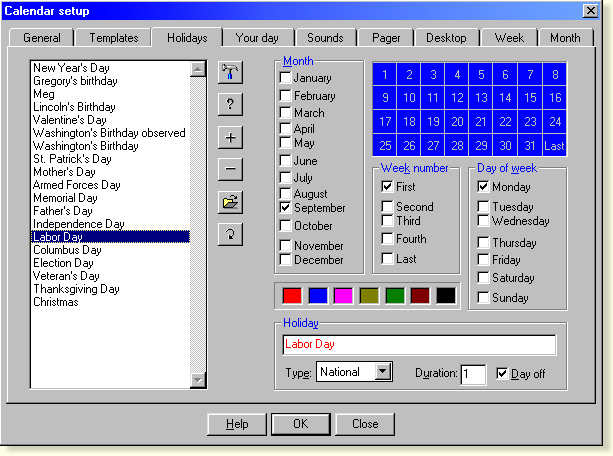
The Holiday Setup window illustrates Labor Day settings - the first Monday of every September. If the holiday falls on a fixed date, such New Yearís Day, just click the January button and "1st" on the blue display.
Once entered, a holiday is visible wherever the Calendar is displayed.
So if you in the mood to designate your birthday or class reunion as a holiday, just click the month, the week, and the day of the week. From this point, the Calendar will always show off your well-deserved 'holiday.'
[top]
Events: Click, drag, click... Done!
DeskTop Setís Calendar is singularly unique in its ability to instantly manage your schedule with nothing but mouse clicks. Yet it offers an amazing array of features and options to custom tailor it to your particular
work style. The power of instant scheduling is based on templates, which describe common events and their attributes. The window presented below lets you enter new events with just one click on any template. Letís review its remarkable
design and abilities:
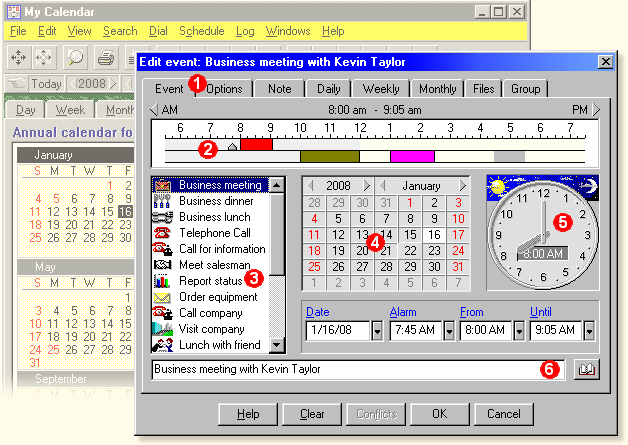
|
1. Event options |
2. Time ruler |
3. Templates list |
|
You can click here to mark the event as public, private, business, or personal, set an alarm sound or tickler, and more. |
Just slide your cursor along the ruler to set a time. Right-click to set an alarm. Occupied timeslots are marked on the lower ruler. |
You can create events effortlessly! Templates automatically specify defaults and insert Address Book information into event descriptions. |
|
4. Date Selector |
5. Adjust time |
6. Link to contact |
|
Just click to select any day, month, or year, without ever touching the keyboard! Click again to reschedule. |
Click the clock's face or drag its hands to select a time. Then click AM or PM, and the time is set. A very addictive time-saver! |
Link the event to a person in your Address Book, and include their information in the description. Open their Folder or dial from Calendar! |
Event template attributes
The event templates lets you tailor DeskTop Setís Calendar to fit your particular requirements. If you are a physician, for example, and your day includes Surgeries, Lectures, Briefings, and Follow-ups,
you can add custom templates for these events, and then schedule them with just a click..
|
Available event attributes |
|
|
Public or Private |
|
Events indicated as private are not visible to network users. |
|
Business or Personal |
|
Lets you select whether this event is Business or Personal. If it is the latter, you may choose not to display it in public calendars. |
|
Locked |
|
Once set, only you can modify locked events. |
|
Floating |
|
This type of event will automatically move to the next day until marked as completed. |
|
Billable |
|
If you bill for time, you can make a report that will only include billable events. |
|
Alarm melody |
|
You can select the type of alarm melody, or record your own announcements. |
|
Importance |
|
Indicates the degree of an eventís importance, to assist others in determining your availability. |
|
Tickler |
|
Sets a date to remind you in advance of forthcoming commitments. |
|
Alarm |
|
Sets an alarm automatically when you create an event. |
|
Description |
|
When an event is linked to Address Book, the event description includes the personís name. |
|
Status |
|
Indicates whether the meeting takes place in or out of the office, if you can be disturbed, and so on. |
[top]
Setting Up Custom Templates for Events
Here is the window that you will be using to add or customize event templates. Please note the Copy command. If you have more than one Calendar, you can copy the templates from one to another.
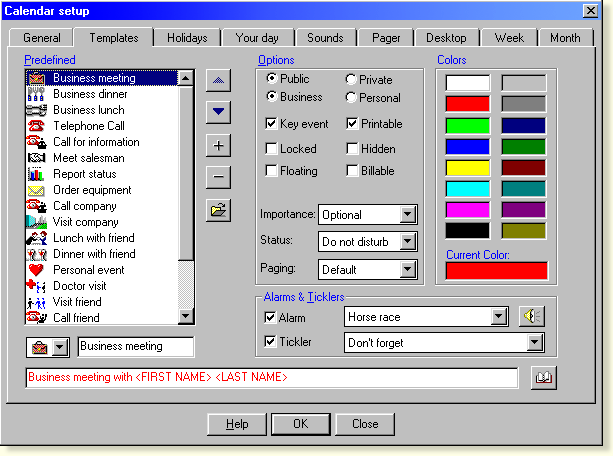
The template above describes a Business meeting. When you select it, all event attributes are set. The event also gets linked to a personís name in your Address Book, and the description says: Business meeting with
Kevin Tailor. You can change any single eventís attributes at any time in the eventís Option tab.
[top] Find Free Time In An Instant!
The unassuming Month-at-a-glance chart presented here is a truly amazing one-glance, one-click planner. It lets you see a monthís worth of commitments at once. It lets you schedule an
engagement with a phone in one hand and a mouse in the other, without ever touching the keyboard, just by selecting a time block and an event template. This idea also extends to printed "take out" tri-fold calendars, so you can
schedule commitments just by looking at a printed chart.
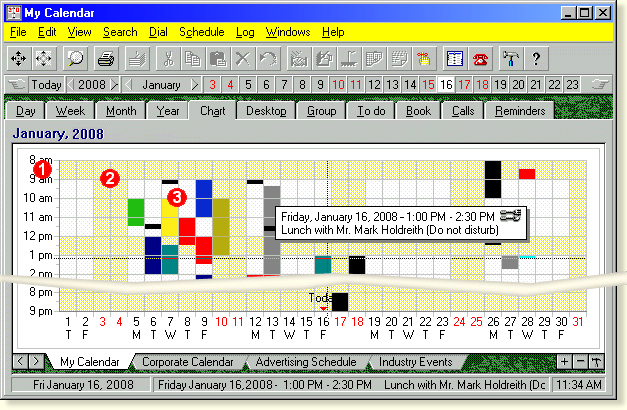
|
1. Adjustable timeline |
2. Hours and days off |
3. Color-coded events |
|
You can select the chartís starting and ending times from the Calendarís Setup to show as many hours of your day as necessary. |
You can indicate starting and ending times of each business day, as well as days off, and quickly distinguish between personal and business time. |
You can set a color code for each individual event or set one globally in the event templates, so you can easily distinguish between events. |
|
FYI: Whatís in it for me? |
|
First, it lets you see a monthís worth of commitments, as the name implies, at-a-glance.
Second, this idea extends to the printed "take-out" calendars, so you can confidently schedule commitments while away from your computer just by looking at a printed chart.
Third, it lets you be unflappably courteous to those who need your time by giving them an instant No, Maybe, or Yes and When. How important is this? Just recall waiting for someone to flip thirty-odd pages of
their planner just to tell you, "Ölet me get back to you on thatÖ"
Fourth, you can schedule an engagement with a phone in one hand and a mouse in the other, without ever touching the keyboard, just by selecting a time block and an event template!
Fifth, it is also remarkably convenient for a front-desk receptionist who can find free time in your or your colleaguesí schedules, and make error-free commitments on your behalves.
Finally, you do not need to do anything to keep the chart clear and current Ė it updates itself as you add, remove, or reschedule events. |
[top] Streamlined group scheduling The Group view displays personal or resource schedules at once in color-coded
blocks. You can create unlimited groups, and see the status of up to twenty-four people at once. To see if this person is there, or that room is available, just click the Group tab. A two-minute walk is as long as 120 leisurely mouse
clicks... Why walk when you can click? 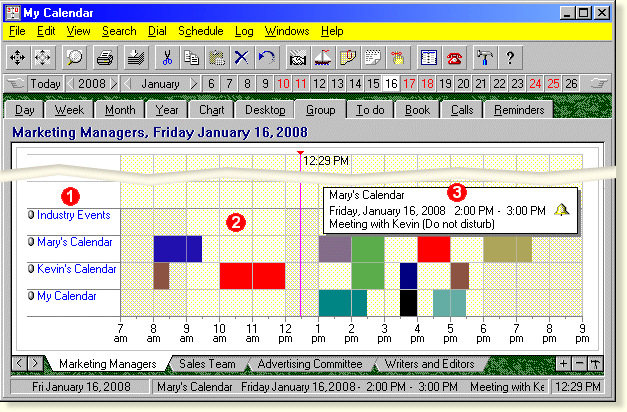
|
1. Group members |
2. Working hours |
3. Event details |
|
Select the Calendars of up to 24 people related by task or department. To set a group meeting, click the buttons next to the names, and select a block of time on the chart with the mouse. Thatís it... |
With just a glance you know whether or not people are in, since the non-business and do not disturb hours are grayed, business hours are not, and the current time is clearly marked. |
Just click to see any eventís date, time, and description. A right click lets you cut or copy the event from one calendar and paste it into another. A double-click takes you into that personís calendar |
|
FYI: The perks of efficient group scheduling |
|
If you work within a group, consider the benefits of group scheduling the DeskTop Set way Ė create, manage, share, and view limitless calendars for your associates, and for time-sensitive shared resources, all
from one workstation, or from as many as you allow.
ó Create unlimited groups and see the status of up to 24 people at once;
ó Search the calendars of several people to find all available times for a meeting;
ó Post an invitation to a meeting to an entire group with just a click;
ó Accept or decline an invitation to a meeting with just a click;
ó Encourage all to post public schedules by letting them know that their private events are confidential.
Also consider how much better a receptionist in a busy professional office can assist others when he or she knows the whereabouts and availability of every executive, every shared room, and every technical
staffer, all with just a click on the Administration, Rooms, or Support Staff tab.
As a result, callers and guests get proper guidance, insiders donít run into each other, and the whole organization functions more smoothly! |
Group scheduling with non-DeskTop Set users
DeskTop Set supports vCard and vEvent standards that let different information managers exchange information. If you receive a vEvent invitation from anyone:
ó Just double-click the vEvent icon, or...
ó Drag-and-drop it anywhere in your Calendar.
ó When the Event window appears, click the Accept or Decline button to finish.
If you wish to invite someone to a meeting, and that person is on the Internet:
ó Select the personís name in Address Book;
ó Drag-and-drop their name into Calendar, and schedule event as usual;
ó Select the File/vEvent/E-mail event... command to send it. Thatís it!
[top] Calendar's Most Critical Function... ...Is to keep you informed at all times about your commitments. The Alarm Monitor does just that
with unshakable persistence, in the background, without having to open and look at the programs.
Remarkably, you can monitor several calendars at once, review missed and upcoming tasks, let the program page or call you, or hear it announce forthcoming events out loud (using
text-to-speech) when you are not looking at the monitor. Just remember to turn on your PC! 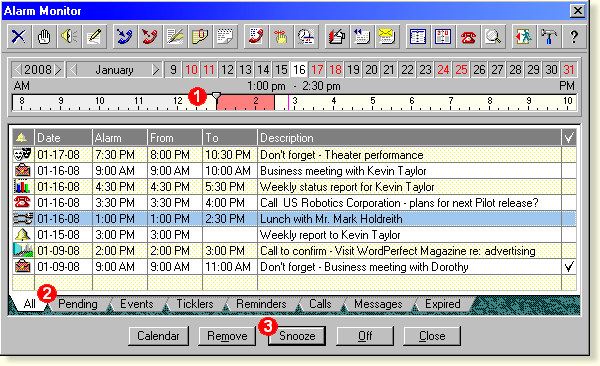
|
1. Reschedule time |
2. Other events |
3. Mission control |
|
When an alarm comes, you don't even have to touch the keyboard! Slide the gray pointer to set an alarm, drag the time block to reschedule, or drag its borders to change start and end time. The current time is
marked with a vertical line, for your reference.. |
The All tab combines all your events into one list. Use the Filter tabs to show specific tasks, such as Pending events, Ticklers, Reminders, or Calls. Check your expired alarms with a click! Manage all types of
alarms in one place. |
You can switch to Calendar or remove an alarm with a click. The Snooze button silences any alarm, so you can continue with the task at hand. The alarm will repeat again and again, until you turn it off. When
you're finished, close the Monitor. |
Alarms with a pomp and circumstance DeskTop Set lets you make any alarm a pleasurable and meaningful experience. Here is a window that lets you set up to 128 alarm melodies or
voice messages, anything from Horse race for a business meeting to Daddy, its time to go home in your childís sweet voice.
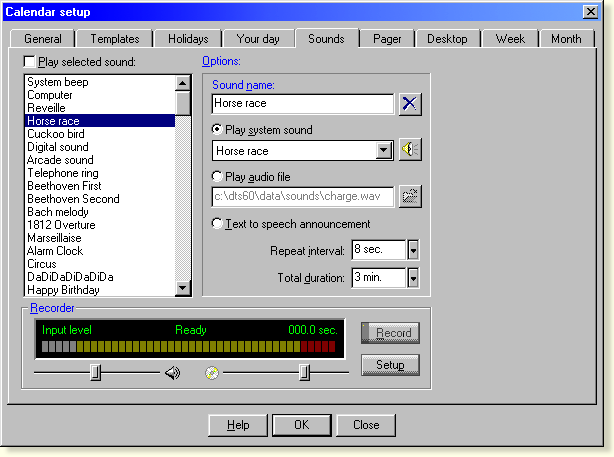 You can select any predefined alarm sound, record your own with the built-in Recorder, or import any existing sound file from your hard disk. Calendars To Go...
Calendar's flexible printing options let you keep on top of your schedule whether you're out to lunch, on the road, or in a meeting - quickly, and easily. You can print daily itineraries, weeks- and months- at-a-glance, graphical chart
views, or tri-fold Combo Folders that let you "build your own". You control fonts, margins, headers, and footers, and DeskTop Set automatically includes contact information from your address book. Simple!
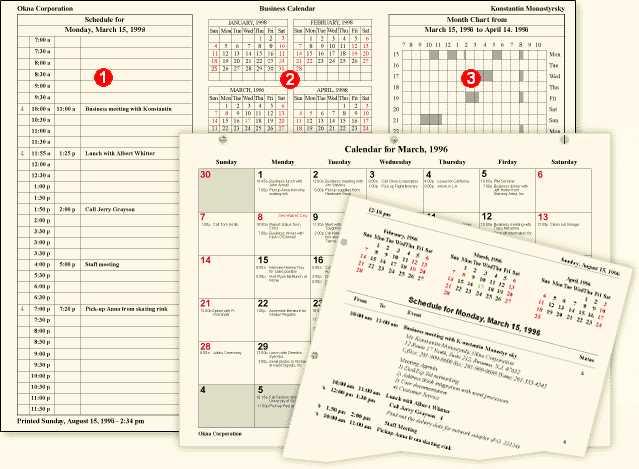
|
1. Daily planner |
2. Annual Calendar |
3. Month chart |
|
Here is your day, neatly broken into 30-minute increments (or whatever increment you prefer) with room to pencil in changes throughout the day |
The Year Calendar helps put things in perspective. Print the entire year, starting from January or today. Weekends and Holidays appear in red. |
Choose to chart the current month or the next 30 calendar days, and see all 24 hours, or just 9-to-5, to make ďon-the-goĒ error-free commitments. |
|
FYI: Not just when, but with who |
|
The Daily Itinerary above illustrates an important component of Calendar printing. The 10:00 am meeting at Okna Corporation, for example, includes contact information for Okna's President, as well as the
company's address, and notes on the meeting's agenda.
Whenever an event is linked to a person in your Address Book, you can choose to include the person's information on the printout, as illustrated here, along with any Notes you've
taken regarding the event. This is invaluable if you're travelling to a new location, or meeting for the first time, since the person's address and phone number are at your immediate disposal while travelling to the engagement. No
hunting through address books or phoning your office for additional information. No matter where you are, you're in complete control! |
Customized Combo folders
Combo folders are tri-fold, breast pocket-sized calendars that you can customize any way you wish: include a daily planner, annual calendar, and a month chart all on a single page (illustrated above). Or combine a
daily itinerary, your ToDo list, and a blank panel for adding notes throughout the day. You can even print double-sided Combo Folders, for a total of six panels. Take one of these along, and you won't miss your PC!
At-a-glance Month posters
You can print just a month poster to have a clear, concise view of your schedule - as many months in advance as you need. The Month Poster makes a great pinup for the office bulletin board, and is perfect for seminar
announcements, vacation schedules, etc. You can include or exclude From and To times, weekends, and empty rows, or print a blank poster to help you plan a project during a group meeting. A simple, elegant way to view the coming month.
|